With the recent release of Windows 11, users are eager to explore its new features and functionalities. One of the most in-demand features is the ability to download and use Android apps on Windows 11. While Microsoft has officially announced that they will be bringing Android apps to Windows 11, it is still in the works and not yet available to the public. But don't worry, we have got you covered with a simple and easy method to install Google Play Store on your Windows 11 PC.
Table of Contents
- 1 How to Install Google Play Store on Windows 11
- 2 Method 1: Using MagiskOnWSA
- 3 Method 2: Using PowerShell Windows Toolbox
- 4 Method 3: Using WSA and Magisk
- 5 Method 4: Using WSABuilds Project
- 5.1 Step 1: Check your Windows 11 version
- 5.2 Step 2: Enable Virtualization and Hyper-V
- 5.3 Step 3: Uninstall previous versions of Windows Subsystem for Android
- 5.4 Step 4: Download and Install WSABuilds from Github
- 5.5 Step 5: Install Google Play Store
- 5.6 Step 6: Enjoy Android Apps on your Windows 11 PC
- 6 Wrapping Up
- 7 FAQs:
- 7.1 Q. Can Google Play Store be installed on Windows 11?
- 7.2 Q. Is it legal to install Google Play Store on Windows 11?
- 7.3 Q. Which Android emulator is recommended for installing Google Play Store on Windows 11?
- 7.4 Q. Do I need a Google account to access the Google Play Store on Windows 11?
- 7.5 Q. Can all Android apps be downloaded from the Google Play Store on Windows 11?
- 7.6 Q. Will installing the Google Play Store affect the performance of my Windows 11 PC?
- 7.7 Q. Are there any risks involved in installing the Google Play Store on Windows 11?
- 7.8 Q. Can I uninstall or remove the Google Play Store from my Windows 11 PC if needed?
How to Install Google Play Store on Windows 11
Before we delve into the steps, make sure that you are using Windows 11 Pro or higher edition. This is because the method requires enabling virtualization technology, which is only available on Pro or higher editions. If you are using Windows 11 Home edition, you can upgrade to Pro edition for an affordable price from One by One Soft Limited, a Microsoft partner that provides licensed software at a discounted price.
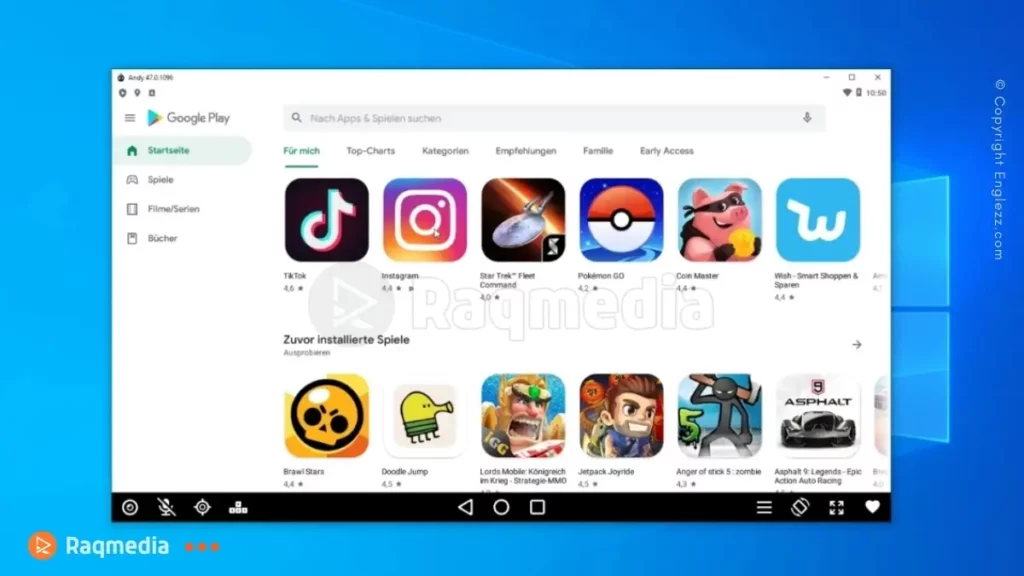
To install Google Play Store on Windows 11, you can follow these steps:
Method 1: Using MagiskOnWSA
Prerequisites:
Ensure your Windows 11 system meets the basic requirements for installing WSA and Google Play Store.
Download and install MagiskOnWSA, an open-source application that allows you to install WSA and Google Play Store on your Windows 11 device.
Follow the installation instructions provided with MagiskOnWSA to install WSA and Google Play Store.
Method 2: Using PowerShell Windows Toolbox
Prerequisites: Ensure your Windows 11 system is updated, and you have PowerShell installed.
Open the Microsoft Store and update all apps on the “Library” page.
Reboot your PC to ensure all updates are applied.
Open PowerShell and run the following command:
Get-AppxPackage -AllUsers | Where-Object {$_.InstallLocation -like "AmazonAppstore"}This will check if the Amazon App Store is installed.
If the Amazon App Store is not installed, you can install it using the following command:
Get-AppxPackage -AllUsers | Where-Object {$_.InstallLocation -like "AmazonAppstore"}Once the Amazon App Store is installed, you can use it to download and install Android apps, including the Google Play Store.
Method 3: Using WSA and Magisk
Prerequisites:
Ensure your Windows 11 system meets the basic requirements for installing WSA and Google Play Store.
Download and install WSA, a Windows subsystem for Android that allows you to run Android apps on your Windows 11 device.
Download and install Magisk, a tool that allows you to install the Google Play Store on your Windows 11 device.
Follow the installation instructions provided with WSA and Magisk to install the Google Play Store.
Method 4: Using WSABuilds Project
Once you have confirmed that your Windows 11 edition is compatible, follow these steps:
Step 1: Check your Windows 11 version
To begin with, go to your system settings and check the version of Windows 11 you are running. Look for “Which version of Windows are you running?” and make sure it says Windows 11 Pro. If not, consider upgrading to Pro edition from One by One Soft Limited.
Step 2: Enable Virtualization and Hyper-V
Next, you need to enable virtualization technology and Hyper-V on your PC. These features are required for the installation process to work smoothly. To do this, go to “Turn Windows features on or off” and make sure “Virtual Machine Platform” and “Hyper-V” are checked.
Step 3: Uninstall previous versions of Windows Subsystem for Android
If you have previously installed any version of Windows Subsystem for Android (WSA), you need to uninstall it before proceeding. To do this, go to your app library and search for “Windows Subsystem.” If found, click on it and select “Uninstall.
Step 4: Download and Install WSABuilds from Github
Now it's time to download the pre-built WSA from Github created by a user named “WSABuilds.” You can find the link to the latest pre-release build in the description of our video tutorial. Once downloaded, extract the file and run it as an administrator.
Step 5: Install Google Play Store
After running the extracted file, a PowerShell window will open, and WSA will start installing automatically. Once completed, you will see Google Play Store on your PC. Log in with your email address and password, and you're good to go!
Step 6: Enjoy Android Apps on your Windows 11 PC
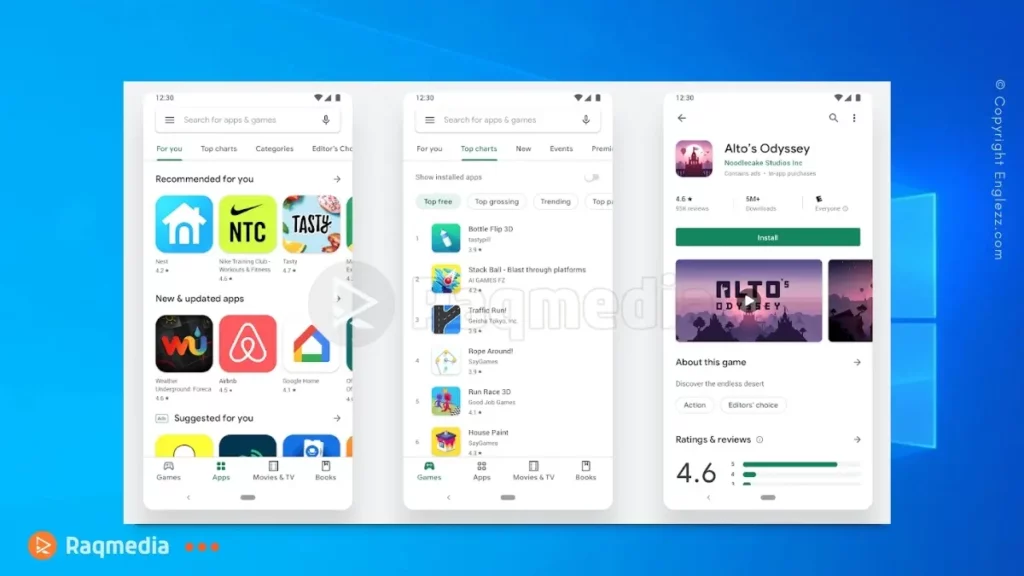
With Google Play Store installed, you can now access all Android apps on your Windows 11 PC. You can download and use them as you would on any Android device. To test it out, we installed Candy Crush and successfully played it on our Windows 11 PC.
Wrapping Up
That's all there is to it! With these simple steps, you can easily install Google Play Store on your Windows 11 PC and access a world of Android apps. However, keep in mind that this is not an official method, so some apps may not work properly. In case you encounter any issues, feel free to reach out to us through the comment section below.
So, why wait? Upgrade to Windows 11 Pro, follow these steps, and enjoy the best of both worlds – Android apps on your Windows 11 PC!
FAQs:
Q. Can Google Play Store be installed on Windows 11?
A. Yes, it is possible to install Google Play Store on Windows 11 with the help of an Android emulator.
Q. Is it legal to install Google Play Store on Windows 11?
A. It is legal to install the Google Play Store on Windows 11 as long as you use legitimate methods and do not violate any terms of service.
Q. Which Android emulator is recommended for installing Google Play Store on Windows 11?
A. Popular options include Bluestacks, Nox Player, and MemuPlay.
Q. Do I need a Google account to access the Google Play Store on Windows 11?
A. Yes, you will need a Google account to sign in and download apps from the Play Store.
Q. Can all Android apps be downloaded from the Google Play Store on Windows 11?
A. Most Android apps available on the Play Store can be downloaded and used on Windows 11 through an emulator.
Q. Will installing the Google Play Store affect the performance of my Windows 11 PC?
A. Running an Android emulator may consume some system resources, but it should not significantly impact the performance of your PC.
Q. Are there any risks involved in installing the Google Play Store on Windows 11?
A. As long as you download emulators and apps from reputable sources, there are minimal risks associated with installing the Play Store.
Q. Can I uninstall or remove the Google Play Store from my Windows 11 PC if needed?
A. Yes, you can uninstall the Android emulator that enables access to the Play Store if you no longer wish to use it.


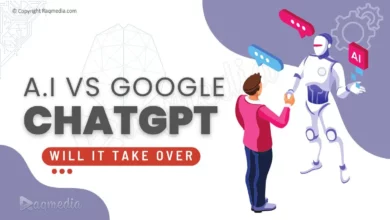

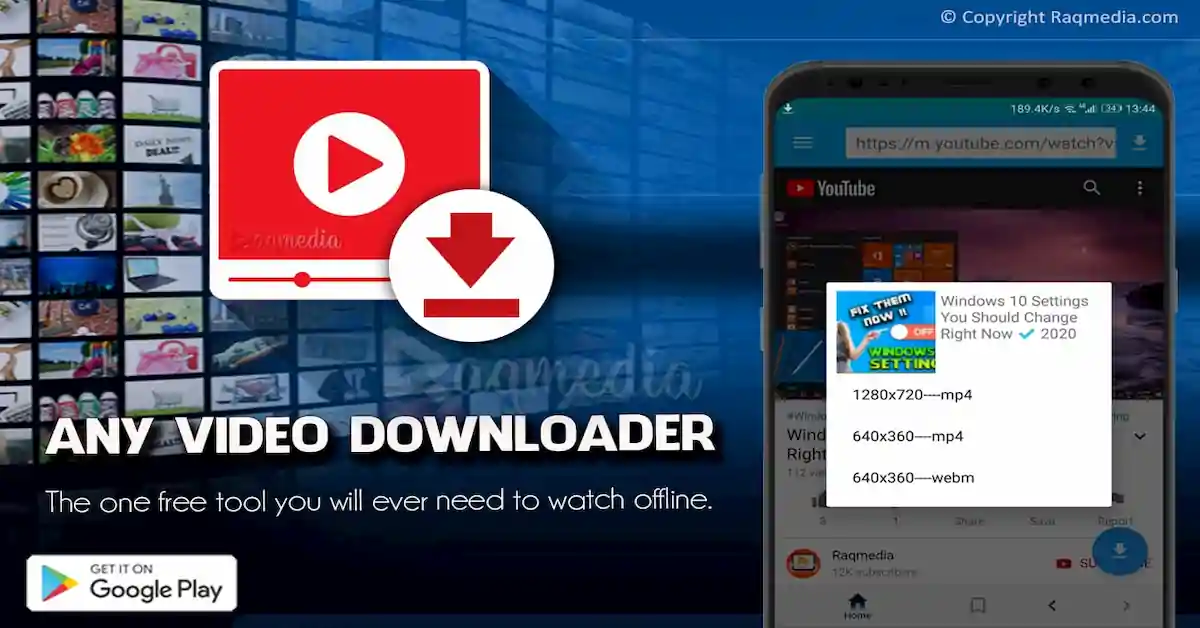
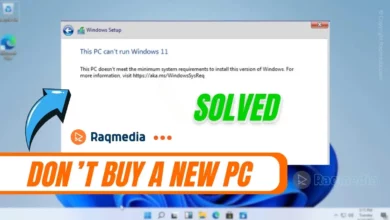
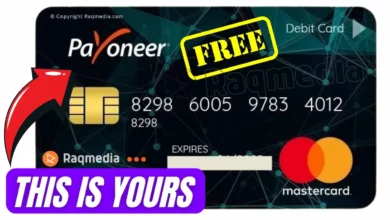
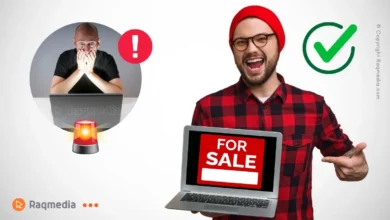


💻 Checking out this guide on installing the Google Play Store on Windows 11💡 Android.:
It’s a detailed, step-by-step tutorial. Don’t forget to follow us, like, and share
.
https://raqmedia.com/how-to-install-google-play-store-on-windows-11/
#Windows11 #GooglePlay #AndroidApps #TechTips