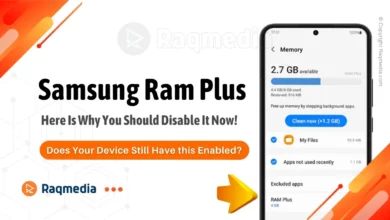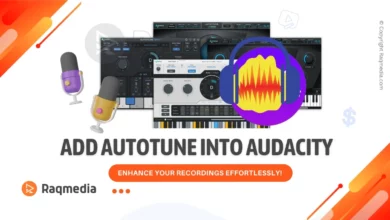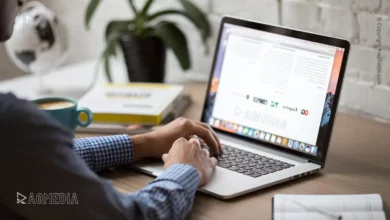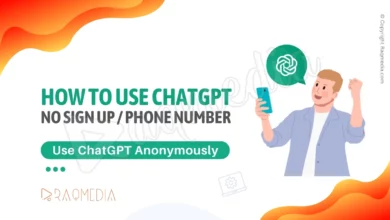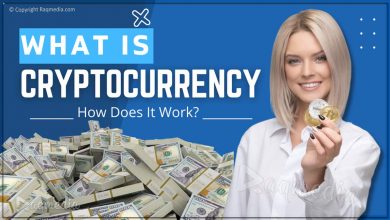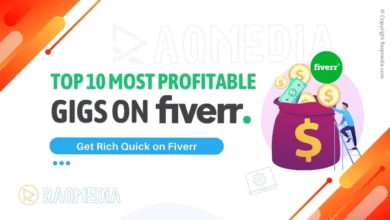WordPress is a powerful and versatile content management system used by millions around the globe. As a WordPress user, finding ways to streamline your workflow can significantly enhance productivity. One effective method to achieve this is by using keyboard shortcuts. These shortcuts can help you navigate, edit, and manage your WordPress site more efficiently, saving you valuable time. In this comprehensive guide, we will explore 50 time-saving WordPress keyboard shortcuts you should know.
What Are Keyboard Shortcuts?
Keyboard shortcuts are combinations of keys that perform specific functions within software applications. In WordPress, these shortcuts can help you navigate the interface, format text, manage content, and perform various administrative tasks more quickly than using a mouse.
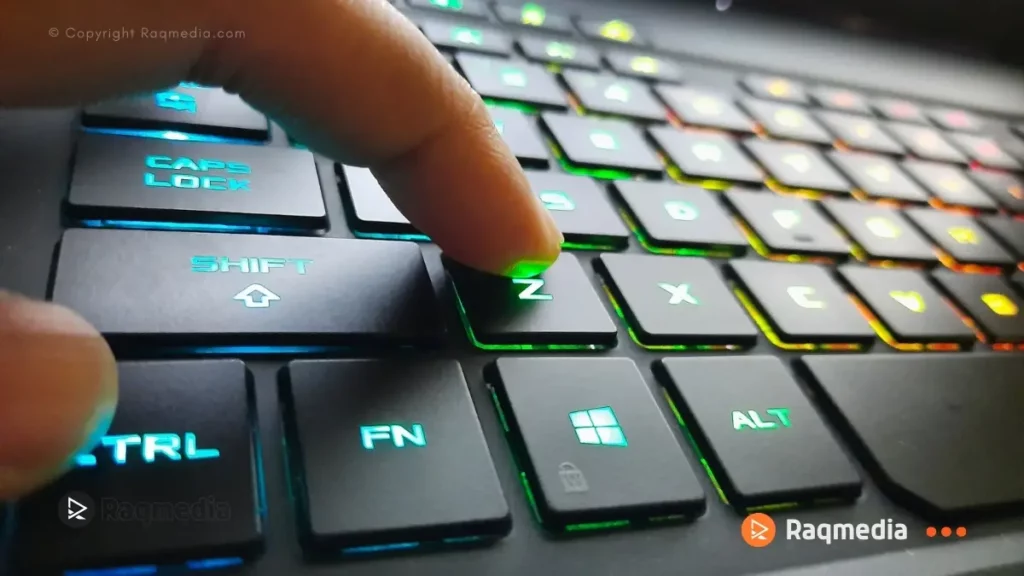
Benefits of Using Keyboard Shortcuts
Using keyboard shortcuts in WordPress offers several benefits:
- Efficiency: Speeds up repetitive tasks.
- Productivity: Allows you to focus more on content creation and less on navigation.
- Accessibility: Makes it easier for users with disabilities to manage their sites.
Basic Navigation Shortcuts
Dashboard Navigation
- Go to Dashboard:
Shift + Alt + D - Open New Post:
Shift + Alt + P - Open New Page:
Shift + Alt + G
Post/Page Navigation
- Next Post/Page:
J - Previous Post/Page:
K - Edit Post/Page:
E
Media Library Navigation
- Open Media Library:
Shift + Alt + M - Next Media Item:
Right Arrow - Previous Media Item:
Left Arrow
Comment Management Shortcuts
Approving/Unapproving Comments
- Approve Comment:
A - Unapprove Comment:
U
Replying to Comments
- Reply to Comment:
R
Deleting Comments
- Delete Comment:
D
Media Management Shortcuts
Uploading Media
- Upload New Media:
Shift + Alt + U
Editing Media
- Edit Media:
Shift + Alt + E
Deleting Media
- Delete Media:
Shift + Alt + D
30 common Text Formatting WordPress keyboard shortcuts
30 common WordPress keyboard shortcuts specifically for text formatting, designed to enhance your content editing efficiency:
| Action | Shortcut (Windows) | Shortcut (Mac) |
|---|---|---|
| Bold | Ctrl + B | Cmd + B |
| Italic | Ctrl + I | Cmd + I |
| Underline | Ctrl + U | Cmd + U |
| Strikethrough | Alt + Shift + D | Option + Shift + D |
| Insert Link | Ctrl + K | Cmd + K |
| Remove Link | Ctrl + Shift + K | Cmd + Shift + K |
| Justify Text | Alt + Shift + J | Option + Shift + J |
| Align Left | Alt + Shift + L | Option + Shift + L |
| Align Center | Alt + Shift + C | Option + Shift + C |
| Align Right | Alt + Shift + R | Option + Shift + R |
| Align Full | Alt + Shift + J | Option + Shift + J |
| Bullet List | Alt + Shift + U | Option + Shift + U |
| Numbered List | Alt + Shift + O | Option + Shift + O |
| Blockquote | Alt + Shift + Q | Option + Shift + Q |
| Code | Alt + Shift + X | Option + Shift + X |
| Insert Image | Alt + Shift + M | Option + Shift + M |
| Remove Format | Ctrl + Space | Cmd + Space |
| Superscript | Ctrl + . | Cmd + . |
| Subscript | Ctrl + , | Cmd + , |
| Heading 1 | Ctrl + 1 | Cmd + 1 |
| Heading 2 | Ctrl + 2 | Cmd + 2 |
| Heading 3 | Ctrl + 3 | Cmd + 3 |
| Heading 4 | Ctrl + 4 | Cmd + 4 |
| Heading 5 | Ctrl + 5 | Cmd + 5 |
| Heading 6 | Ctrl + 6 | Cmd + 6 |
| Paragraph | Ctrl + 7 | Cmd + 7 |
| Increase Indent | Tab | Tab |
| Decrease Indent | Shift + Tab | Shift + Tab |
| Undo | Ctrl + Z | Cmd + Z |
| Redo | Ctrl + Y | Cmd + Shift + Z |
| Select All | Ctrl + A | Cmd + A |
Content Editing Shortcuts
Text Formatting Shortcuts
- Bold Text:
Ctrl + B/Cmd + B - Italic Text:
Ctrl + I/Cmd + I - Underline Text:
Ctrl + U/Cmd + U
Block Editor Shortcuts
- Add Block:
Ctrl + Alt + Y/Cmd + Option + Y - Remove Block:
Ctrl + Shift + D/Cmd + Shift + D - Duplicate Block:
Ctrl + Shift + D/Cmd + Shift + D
Classic Editor Shortcuts
- Save Draft:
Ctrl + S/Cmd + S - Preview:
Alt + Shift + P - Publish:
Alt + Shift + P
These keyboard shortcuts cover a wide range of text formatting options in WordPress, allowing you to efficiently style and structure your content. Using these shortcuts can save time and improve your productivity when working on your WordPress site.
User Management Shortcuts
Adding New Users
- Add New User:
Shift + Alt + A
Editing User Profiles
- Edit User Profile:
Shift + Alt + E
Deleting Users
- Delete User:
Shift + Alt + D
Plugin and Theme Shortcuts
Activating/Deactivating Plugins
- Activate Plugin:
Shift + Alt + A - Deactivate Plugin:
Shift + Alt + D
Switching Themes
- Switch Theme:
Shift + Alt + T
Customizing Themes
- Customize Theme: Shift + Alt + C
SEO and Content Optimization Shortcuts
Adding Meta Descriptions
- Add Meta Description:
Shift + Alt + M
Using Headings and Subheadings
- Insert Heading:
Ctrl + Alt + 1-6/Cmd + Option + 1-6
Inserting Links
- Insert Link:
Ctrl + K/Cmd + K
Advanced Shortcuts
Developer Tools
- Open Developer Tools:
Shift + Alt + I
Custom Code Editing
- Edit Custom Code:
Shift + Alt + C
Debugging Shortcuts
- Toggle Debugging:
Shift + Alt + D
The most common WordPress keyboard shortcuts
the most common WordPress keyboard shortcuts that can help you enhance your efficiency and productivity while using WordPress:
| Category | Action | Shortcut (Windows) | Shortcut (Mac) |
|---|---|---|---|
| Navigation | Go to Dashboard | Shift + Alt + D | Shift + Option + D |
| Open New Post | Shift + Alt + P | Shift + Option + P | |
| Open New Page | Shift + Alt + G | Shift + Option + G | |
| Open Media Library | Shift + Alt + M | Shift + Option + M | |
| Post/Page Management | Save Draft | Ctrl + S | Cmd + S |
| Preview | Alt + Shift + P | Option + Shift + P | |
| Publish | Alt + Shift + P | Option + Shift + P | |
| Text Formatting | Bold | Ctrl + B | Cmd + B |
| Italic | Ctrl + I | Cmd + I | |
| Underline | Ctrl + U | Cmd + U | |
| Block Editor | Add Block | Ctrl + Alt + Y | Cmd + Option + Y |
| Remove Block | Ctrl + Shift + D | Cmd + Shift + D | |
| Duplicate Block | Ctrl + Shift + D | Cmd + Shift + D | |
| Classic Editor | Insert Link | Ctrl + K | Cmd + K |
| Remove Link | Ctrl + Shift + K | Cmd + Shift + K | |
| Comment Management | Approve Comment | A | A |
| Unapprove Comment | U | U | |
| Reply to Comment | R | R | |
| Delete Comment | D | D | |
| Media Management | Upload New Media | Shift + Alt + U | Shift + Option + U |
| Edit Media | Shift + Alt + E | Shift + Option + E | |
| Delete Media | Shift + Alt + D | Shift + Option + D | |
| User Management | Add New User | Shift + Alt + A | Shift + Option + A |
| Edit User Profile | Shift + Alt + E | Shift + Option + E | |
| Delete User | Shift + Alt + D | Shift + Option + D | |
| Plugins and Themes | Activate Plugin | Shift + Alt + A | Shift + Option + A |
| Deactivate Plugin | Shift + Alt + D | Shift + Option + D | |
| Switch Theme | Shift + Alt + T | Shift + Option + T | |
| Customize Theme | Shift + Alt + C | Shift + Option + C | |
| Advanced | Open Developer Tools | Shift + Alt + I | Shift + Option + I |
| Edit Custom Code | Shift + Alt + C | Shift + Option + C | |
| Toggle Debugging | Shift + Alt + D | Shift + Option + D |
These shortcuts can greatly speed up your workflow by reducing the need to navigate menus and perform repetitive tasks manually. Incorporate them into your routine to make your WordPress experience more efficient and enjoyable.
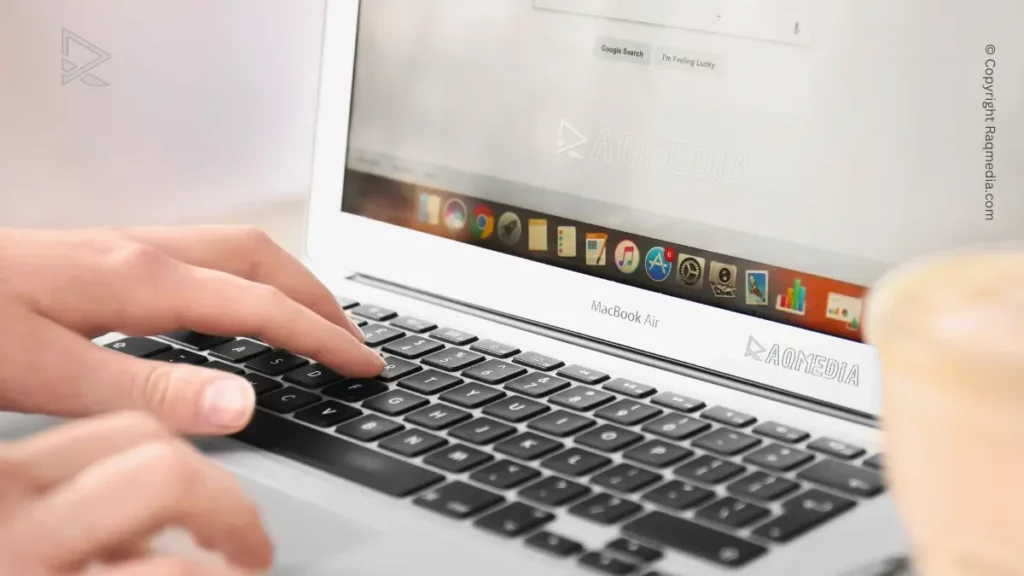
Wrapping Up
Keyboard shortcuts are a powerful tool for any WordPress user looking to enhance their productivity and streamline their workflow. By mastering these 50+ essential WordPress keyboard shortcuts, you can save time and focus more on creating and managing content. Start incorporating these shortcuts into your daily routine and experience the benefits of a more efficient WordPress experience.
Frequently Asked Questions (FAQs)
What are WordPress keyboard shortcuts?
WordPress keyboard shortcuts are key combinations that allow users to perform tasks more quickly within the WordPress interface.
How can keyboard shortcuts improve my productivity?
By reducing the time spent navigating menus and performing repetitive tasks, keyboard shortcuts allow you to focus more on content creation and management.
Are these shortcuts available in all versions of WordPress?
Most of these shortcuts are available in recent versions of WordPress, though some may be specific to certain versions or editors (e.g., Classic Editor vs. Block Editor).
Can I customize keyboard shortcuts in WordPress?
While WordPress does not natively support customizable keyboard shortcuts, plugins like “Hotkeys” allow users to define their own shortcuts.
Do keyboard shortcuts work on all browsers?
Yes, keyboard shortcuts in WordPress generally work across all modern web browsers.
What should I do if a keyboard shortcut isn't working?
Ensure you are using the correct key combination for your operating system (Windows vs. Mac) and check for any conflicting browser shortcuts or plugins that may override WordPress shortcuts.