Introduction
Adding Google Analytics to a WordPress website is a great way to track traffic and measure the effectiveness of your website. In this article, we will show you how to add Google Analytics to website. We will also show you how to configure Google Analytics so that you can get the most out of it.
Why add Google Analytics to WordPress?
Adding Google Analytics to WordPress is a simple process that can be completed in a few minutes. By adding this tracking code to your website, you will be able to collect data on how your website is performing, including information on pageviews, unique visitors, and other statistics. In this article, we will show you how to add Google Analytics to WordPress.
Here is the dashboard when you add Google Analytics to website:
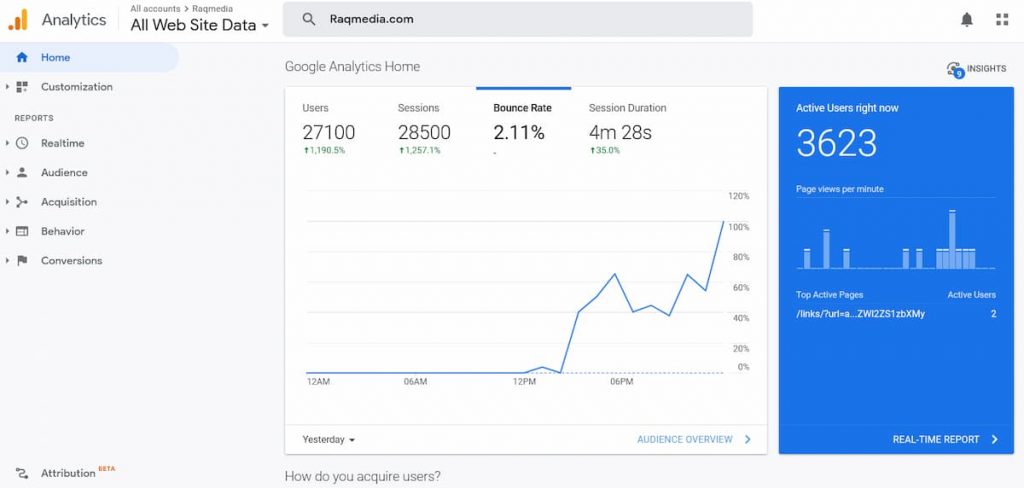
How To Add Google Analytics To Website Guide
Add Google Analytics To Website Guide
Step 1: Create a Google Analytics account In order to use Google Analytics, you will need a Google account. If you already have an account set up, you can skip this step. Otherwise, click on the “Sign Up” button in the top right corner of the screen.
Step 2: Enter your website information Once you have created an account, Google will prompt you to enter the basic information about your website. Make sure that you enter the URL for the homepage of your website.
Step 3: Authorize Google Analytics Once you have entered the information, click on “Authorize” to give WordPress permission to post your data to your Google Analytics account. Remember that you are giving WordPress permission to access and post information. You will be taken back to your website, where you should see your Google Analytics ID in the footer area.
Step 4: Add the code to your WordPress site Copy and paste the code into your site's header. You can find the code on the Google Analytics Settings page. Step 5: Complete the rest of your website's setup Now that you have set up your Google Analytics account, complete the rest of your WordPress setup.
Step 5: View your analytics data in Google Analytics To view your analytics data, visit your Google Analytics account.
Step 6: Check to make sure everything is working The easiest way to check is by visiting your Google Analytics account.
Step 7: Set up custom tags in Google Analytics To add tags that are specific to your website, you can create a new tag.
Step 8: Set up Google Analytics for multiple websites To set up Google Analytics for multiple websites, you can install the same code on each website.
How To Add Google Analytics Tracking Code To Your Website
If you're running a website, then you need to be tracking its performance. In this video, we'll show you how to add Google Analytics to website, so you can see exactly how your visitors are interacting with it. It is a powerful tool for tracking website activity and measuring success. You'll learn how to create an account, add your website, and start tracking your visitors.
How To Enable the “Behavior” Tag In Analytics
To enable the “Behavior” tag for your website, you need to create a Google Analytics account for each website. Google Analytics will collect information from all websites that use this code. When you enable the “Behavior” tag, Google Analytics will collect information on how a visitor interacts with your website. The information collected includes:
- The URL of the website that sent the visitor to your website.
- How a visitor interacted with your website. If the visitor came to your website from a link on another website. This is known as “cross-domain” tracking.
- How long visitors stay on your website.
- The pages a visitor views.
- The pages a visitor returns to again and again. The advertisement a visitor clicks on.
- The number of times a visitor returns to your website.
If you opt-in to “Behavior” tracking, Google Analytics will collect information on how your visitors behave in addition to the standard information listed above. This additional data is not directly tied to your website traffic but can be useful for assessing trends.
Conclusion
All in all, adding Google Analytics to WordPress is a very easy process that takes only a few minutes. It provides website owners with a wealth of information about their visitors, which can help them improve their website's performance. If you are looking for ways to improve your website, add Google Analytics to website is a great place to start and that's what we learned in this guide.






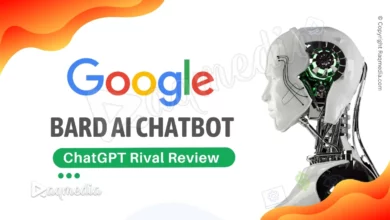
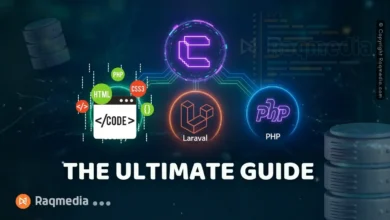
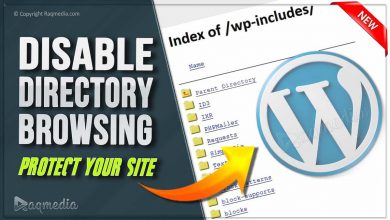


If you’re looking to improve your website’s analytics, look no further than Google Site Kit! In this video, we’ll show you how to install Google Analytics with Site Kit in just a few clicks. Once it’s set up, you’ll be able to track your website’s traffic and performance like a pro. So what are you waiting for?
Follow our guide and get started today!
Thanks for putting this together – having to get the GA account first
A big time saver!
Great job. Clear, concise and actually understandable.