In today’s digital age, many individuals and businesses rely on graphic design platforms like Canva to create stunning visuals for their projects. One of the features offered by Canva is the ability to form or join a team, allowing for seamless collaboration and sharing of designs. However, there may come a time when you need to leave a Canva team for various reasons, and it’s essential to know the proper steps to do so. Discover how to leave a Canva team effortlessly with our simple steps. Learn the easy way to remove yourself from a team today!
How To Remove Yourself From A Canva Team
Have you ever found yourself stuck in a Canva team like a reluctant party guest, eager to make your exit but unsure of the etiquette? Fear not, for we have the ultimate guide on how to gracefully bow out of a Canva team without causing any digital drama. Whether you’ve completed your project contributions or simply need some space from the creative chaos, knowing how to leave a Canva team can be just as important as knowing how to join one.
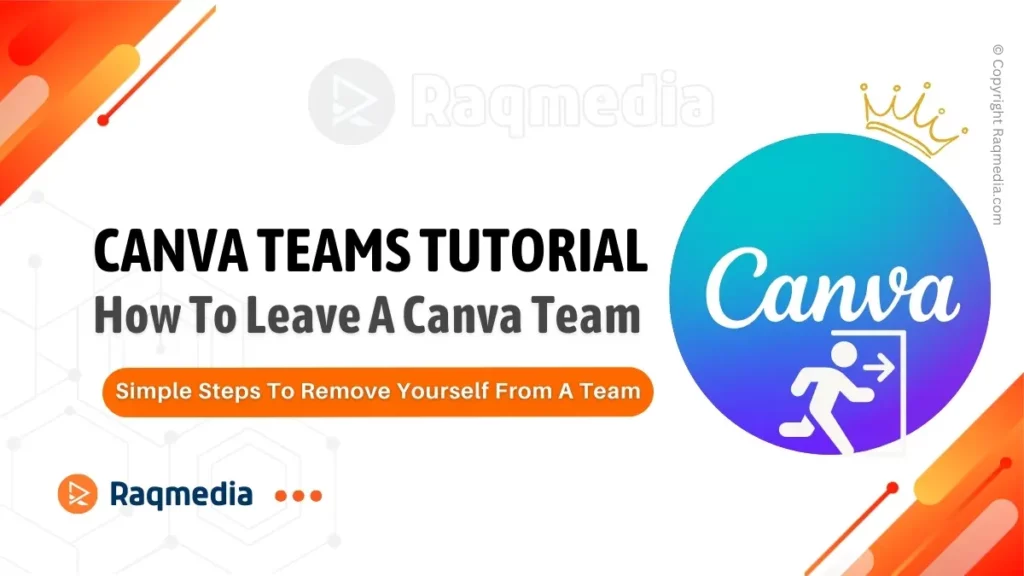
In this article, we’ll walk you through the simple steps to remove yourself from a Canva team with ease and finesse. So put on your virtual party hat and get ready to make your exit in style – it’s time to say goodbye to that Canva team!
What Is A Canva Team And How Do I Join One?
Understanding Canva teams and their purpose is crucial before delving into the process of leaving one. Canva teams are collaborative spaces where members can work together on designs and projects, making it easy to share and access files within the team. Joining a team on Canva is a straightforward process, especially with the platform’s user-friendly interface and a few simple steps to become a member of a team on Canva.
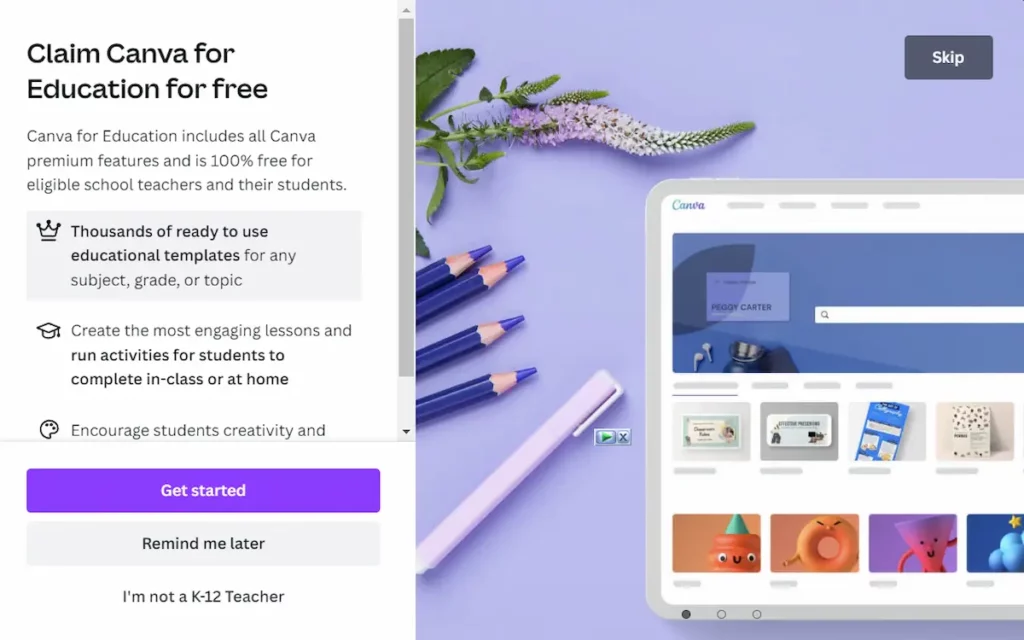
Understanding Canva teams and their purpose
A Canva team offers a centralized environment where multiple users can collectively work on designs, templates, and other graphic elements. This ensures seamless collaboration, improved workflow, and efficient sharing of resources among team members.
Join A Team On Canva
Joining a team on Canva in 2024 is easier than ever, thanks to the platform’s intuitive design and accessible features. Whether you’ve received an invitation via email or through a shared link, becoming a member of a team is just a few clicks away.
Steps to become a member of a team on Canva
To join a team on Canva, simply click on the provided invitation link or access the “Teams” tab on the menu. From there, select the option to join the team, and you’ll be seamlessly integrated as a member.
How To Leave A Canva Team?
When the time comes to part ways with a Canva team, whether it’s due to a change in projects or personal reasons, there are specific steps to leave a team on Canva. Knowing the process and options for removing yourself from a team can ensure a smooth departure from the collaborative space.
Steps to Leave a Team on Canva
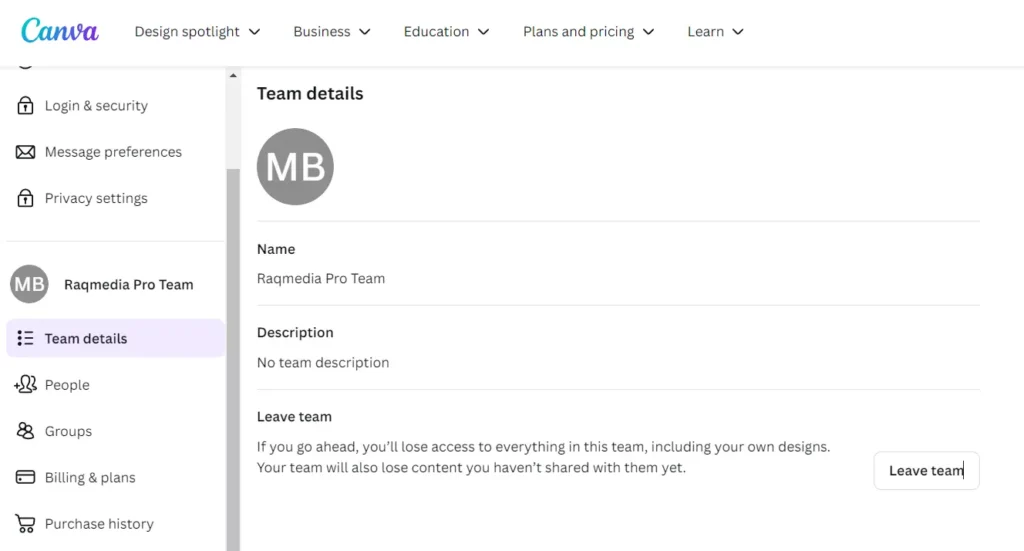
Leaving a team on Canva involves accessing the team settings and selecting the option to remove yourself from the team. This simple process ensures that you can exit the team without any complications.
Options for removing yourself from a team on Canva
When considering how to leave a Canva team, it’s essential to note that there are multiple options available to remove yourself from a team. These options can include accessing the leave team settings and confirming the exit through a prompt.
Accessing the leave team settings in Canva
To leave a team in Canva, navigate to the team’s settings and locate the option to remove yourself. This allows for a quick and efficient departure from the team.
What happens when I leave a Canva team?
After leaving a Canva team, it’s natural to wonder about the potential effects on your designs and projects, as well as the impact on your fellow team members. Understanding these repercussions can help in ensuring a smooth transition after leaving a team on Canva.
Effects of leaving a Canva team on your designs and projects
Leaving a Canva team may impact your access to specific designs and projects that were shared within the team, affecting your ability to edit or collaborate on those materials. It’s essential to account for this when planning to leave the team.
Impact on team members when you remove yourself from a Canva team
When you remove yourself from a Canva team, it may affect the team’s overall dynamics and collaborative efforts, particularly if you were a significant contributor to the team’s projects. Communication with team members can help mitigate the impact of your departure.
How to ensure a smooth transition after leaving a team on Canva
To ensure a smooth transition, it’s advisable to communicate your departure to team members, make necessary adjustments to any ongoing projects, and securely store any individual designs or files you may need access to after leaving the team.
Can I remove others from a Canva team as an administrator?
As a team administrator on Canva, you have the privilege of managing team members and their access to collaborative resources. Understanding the process of removing a member from a team and the necessary notifications is crucial when wielding this authority.
Setting up Canva team administrator privileges
To become a team administrator on Canva, you can assign this role to yourself or other trusted members within the team. This grants access to the necessary tools and settings to manage the team effectively.
Steps to remove a member from a team on Canva
As an administrator, removing a member from the team involves accessing the team management settings and selecting the option to delete or remove the member from the team. This action should be taken with due consideration and proper communication.
Notifying the member when they are removed from a team on Canva
When a member is removed from a team, it’s essential to notify them promptly and professionally, providing any necessary reasons or instructions for the removal. Effective communication can help maintain a positive and respectful environment within the team.
Are there any special tricks or tips for leaving a Canva team?
Utilizing helpful Canva team leave features and applying specific tips for a smooth exit from a team on Canva can enhance the departure process and ensure a seamless transition for all involved parties.
Utilizing helpful Canva team leave features
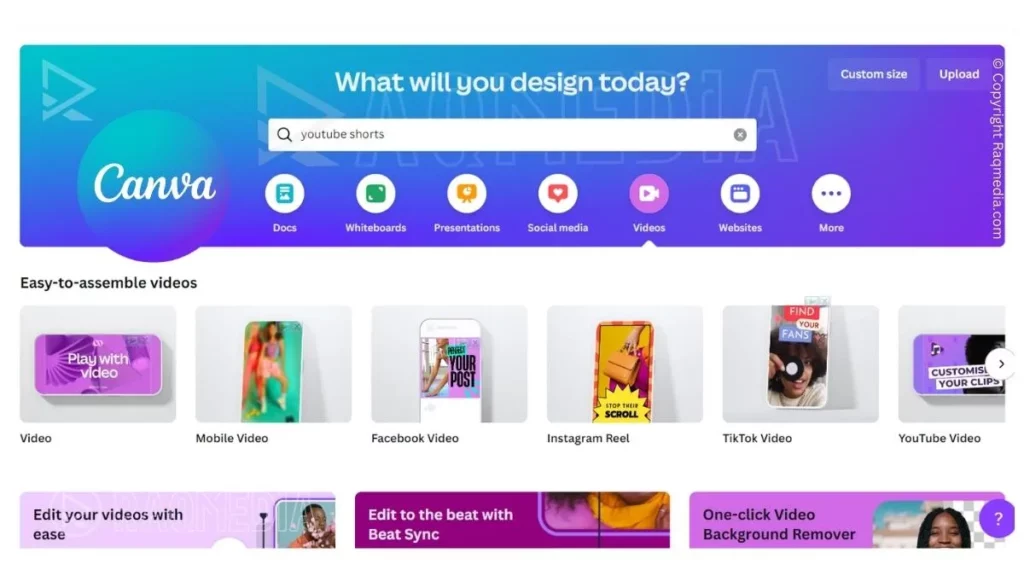
Canva offers various features designed to facilitate leaving a team, including the ability to transfer ownership of designs and projects to other team members or extract your personal designs from the collaborative space.
Tips for an easy and seamless exit from a team on Canva
When preparing to leave a team on Canva, it’s beneficial to communicate your intentions with team members, document any ongoing projects or designs for personal access, and ensure that all necessary connections and shared resources are adequately handled before the departure.
Customizing your Canva team leaving process with special tools
Depending on the specific requirements for leaving the team, you may find special tools or options within Canva to customize your departure. These could include exporting designs, organizing files within your account, or transferring ownership of select projects.
FAQs:
Q: How do I leave a team in Canva?
A: To leave a team in Canva, first, log in to your Canva account. Then, navigate to the “Teams” page and click on the team you want to leave. Finally, click on the “Leave Team” button to remove yourself from the team.
Q: What are the simple steps to remove myself from a team in Canva?
A: To remove yourself from a team in Canva, go to your Canva account, access the “Teams” page, select the team you want to leave, and then use the “Leave Team” option to exit the team.
Q: Can I leave a Canva team if I’m not the team owner?
A: Yes, as a member of a Canva team, you can leave the team even if you’re not the team owner. Simply follow the steps to leave the team described in the previous questions.
Q: How can I request the team owner to remove me from the team in Canva?
A: If you’re unable to leave the Canva team yourself, you can request the team owner or an administrator to remove you from the team by sending them an email or a direct message on social media.
Q: Is it easy to use the Canva team feature to leave a team?
A: Yes, Canva’s interface makes it easy for users to leave a team. The process involves just a few simple steps and can be completed without any hassle.
Q: Can I join a new team in Canva after leaving a previous team?
A: Yes, once you’ve left a team in Canva, you are free to join a new team. Simply navigate to the “Teams” page, select the new team you want to join, and follow the prompts to become a member.
Q: Will leaving a team in Canva affect my personal account settings?
A: Leaving a team in Canva will not affect your personal account settings. Your account will remain intact, and you can continue using Canva as usual.
Q: Can I still access the content and designs from the team after leaving it in Canva?
A: No, once you leave a team in Canva, you will no longer have access to the content and designs shared within the team. It’s recommended to download any important files before leaving the team.
Q: Is there a video or article that can guide me through the process of leaving a Canva team?
A: Yes, Canva provides helpful articles and videos that demonstrate how to leave a team in Canva. You can find these resources on Canva’s official website or its social media channels.
Q: Can I leave a Canva team using the mobile app?
A: Yes, you can leave a Canva team using the Canva mobile app. Simply log in to your account, navigate to the “Teams” section, select the team you want to leave, and follow the steps to exit the team.
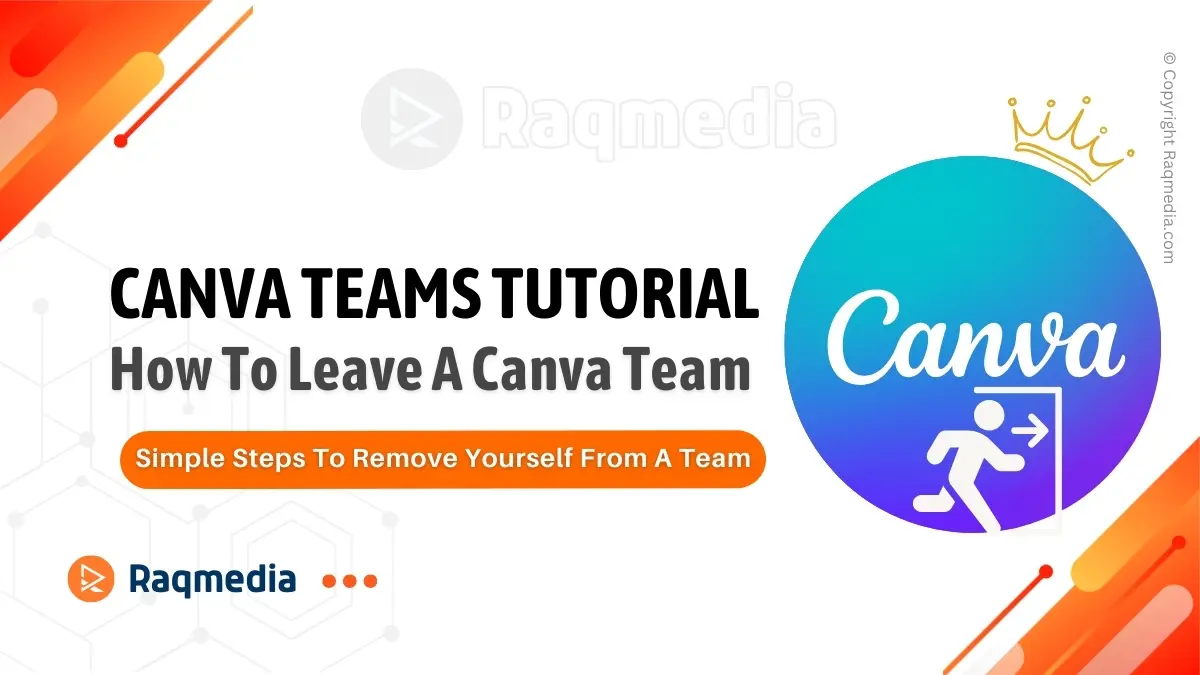
Leave a Reply
You must be logged in to post a comment.