With the release of Windows 11, many users have been wondering how to reset their system without losing any of their installed apps. Resetting Windows can be quite daunting if you're not sure what you're doing, but with a few simple steps, it's easy to reset your system and keep all your installed apps. This article will provide detailed instructions on how to reset Windows 11 without losing installed applications.
Why Resetting Windows OS?
Resetting Windows 11 is an essential part of keeping your computer running smoothly and securely. However, resetting the operating system without losing your installed apps can be a daunting task for even the most experienced users. Fortunately, there are some simple steps that you can take to ensure that you reset Windows 11 without losing any of your installed programs.

Windows 11 provides a built-in feature for resetting the operating system, which can be an effective solution for fixing performance issues and improving the overall health of the system. The best part is, you can reset Windows 11 without losing your installed apps. In this article, we’ll show you how to do it step-by-step and prepare for the reset process.
How to Reset Windows 11 Without Losing Installed Apps
Here’s a step-by-step guide on how to reset Windows 11 while keeping your installed apps:
- Click the “Settings” icon (it looks like a wrench) on your desktop's Taskbar to go to the Start Menu, after which go to “Update and Security.”
- In the Update and Security menu, head to “Recovery” from the sidebar on the left.
- Click the “Get started” button underneath the “Reset this PC” section.
- You will be prompted to choose whether you want to keep or remove your files. Navigate to the “Keep my files” option in order not to lose your installed apps.
- Windows will then begin the reset process and will keep your installed apps while removing any other personalization and settings.
- It’s that simple! By choosing the “Keep my files” option, Windows 11 will retain your installed apps and other files, but will reset the system to its original state, removing any personalization and settings that may have caused performance issues.
Top 7 Best Gaming Laptops in 2023 Review

Preparing for the Reset
Before resetting Windows 11, it’s important to prepare by backing up any important files and data. Before getting started, it's essential to be ready. Take the following steps prior to making positive changes:
- Save any unsaved work or files
- Make a backup of your important data to an external hard drive or cloud storage
- Uninstall any apps that you no longer need
- Make a list of any personalization settings or preferences you have made so that you can restore them after the reset.
How to back up Windows 11
Windows 11 is the latest version of Microsoft's operating system, and it offers a variety of features to enhance user experience. It also comes with an improved backup system that allows users to protect their data in case of any unfortunate event such as a hard drive crash. Backing up Windows 11 is easy and can be done in only a few steps.
First, the user needs to decide on the type of backup they want – either full or incremental. A full backup will save all files from the computer onto an external storage device, while incremental backups only save new or modified files since the last time it was backed up. Once this has been decided upon, users need to select which folders and files they want to back up and create a dedicated folder for them in an external storage device such as an external hard drive or USB stick.
By following these steps, you can ensure a smooth reset process and avoid losing any important data.
Final Thoughts
Resetting Windows 11 can be a great solution for improving system performance and fixing issues. By using the “Reset this PC” feature and choosing the “Keep my files” option, you can reset Windows 11 without losing your installed apps.
Just make sure to prepare by backing up important files and data before starting the reset process. With these tips, you can enjoy a fresh and clean system without losing your installed apps or important data.

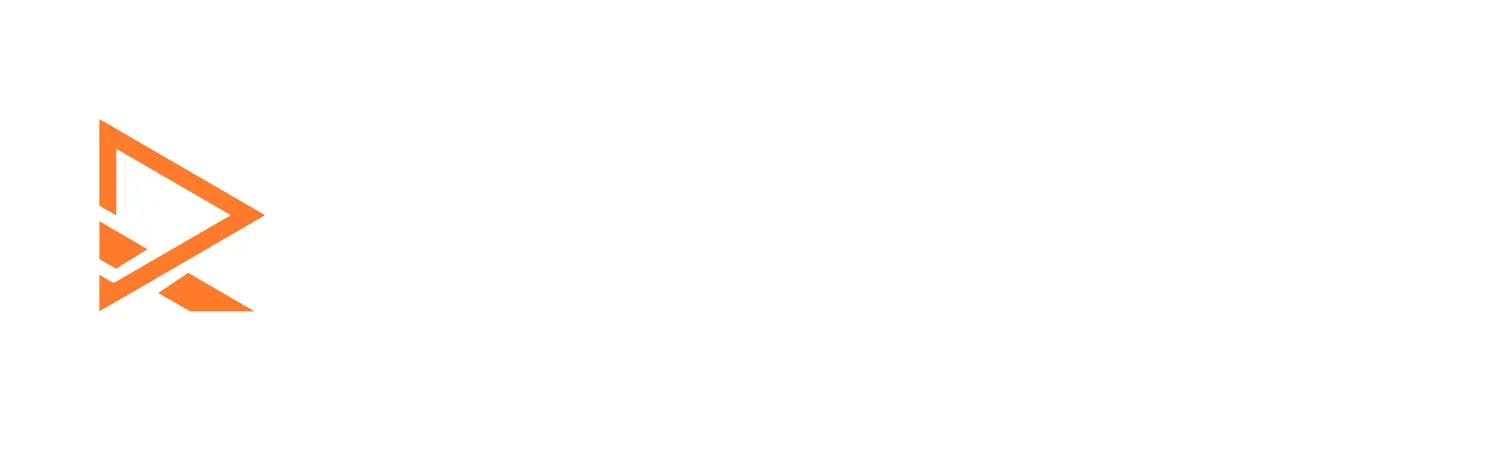




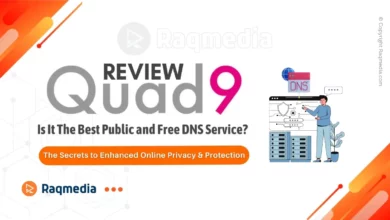



🔗 Check out this helpful guide on how to reset Windows 11 without losing your apps: https://www.raqmedia.com/resetting-windows-without-losing-installed-apps/
🔄 Keep your system fresh and fast! 👍 Follow and like for more tech tips.
#raqmedia #Windows11 #TechGuide #SystemReset #AppRetention #TechTips #ComputerCare #StayInformed