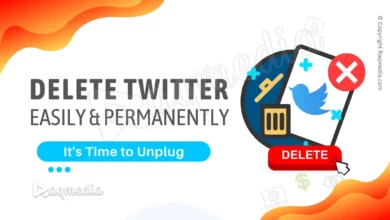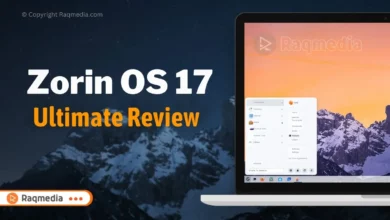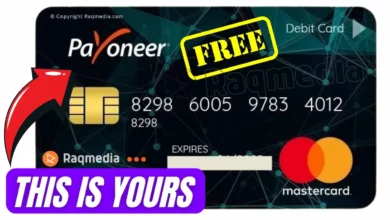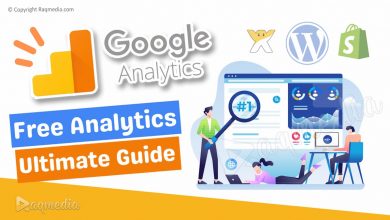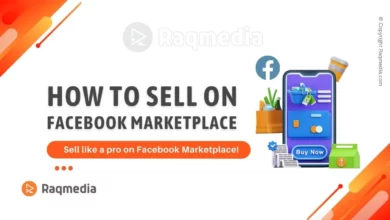WhatsApp is a popular messaging app used by millions of people around the world. One of its most useful features is the ability to create and participate in group chats. The purpose of this article is to provide tips and tricks for efficient WhatsApp Group Management and creation.
Group chats allow users to communicate with multiple people at once, making it easier to coordinate with friends, family, or team members. However, managing a large group chat can be challenging, especially if there are many participants and a high volume of messages.
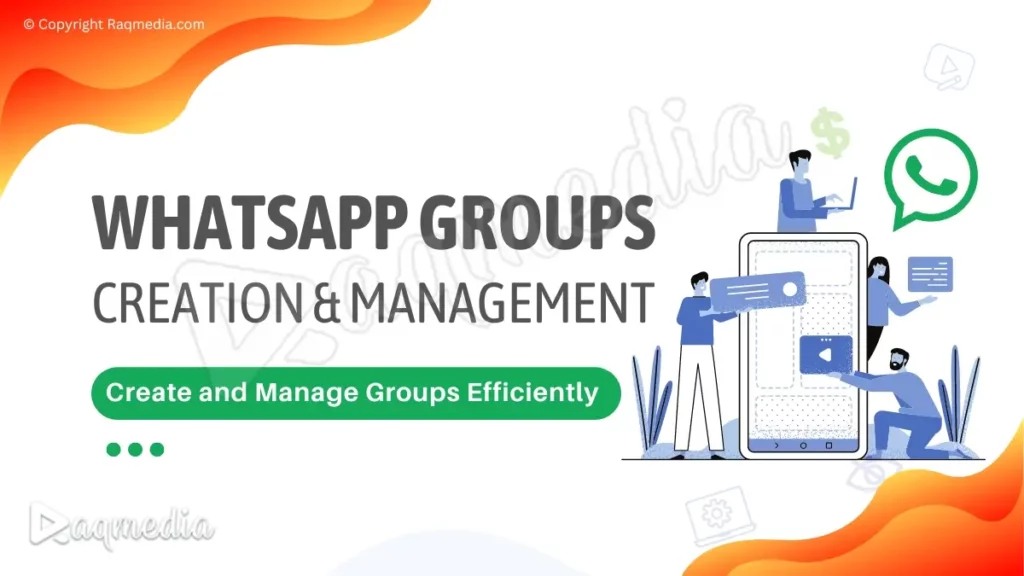
Creating a WhatsApp Group
Starting a Group Chat
To start a group chat on WhatsApp, follow these steps:
- Open WhatsApp
- Tap the “New Group” icon, which looks like three people with a + sign.
- Select the participants you want to add to the group by tapping on their names.
- Tap the green “Create” button.
Adding Participants
You can add participants to an existing group by following these steps:
- Open the group chat
- Tap the group name at the top of the screen.
- Tap “Add Participants.”
- Select the people you want to add to the group and tap the green “Add” button.
Naming the Group
You can name a group by following these steps:
- Open the group chat
- Tap the group name at the top of the screen.
- Tap “Group Name.”
- Enter a new name for the group and tap “OK.”
WhatsApp Group Management: Members
Adding and Removing Members
To add or remove members from a group, follow these steps:
- Open the group chat
- Tap the group name at the top of the screen.
- Tap “Group Participants.”
- To add a member, tap the “Add Participants” button and select the people you want to add.
- To remove a member, tap on their name and then tap “Remove.”
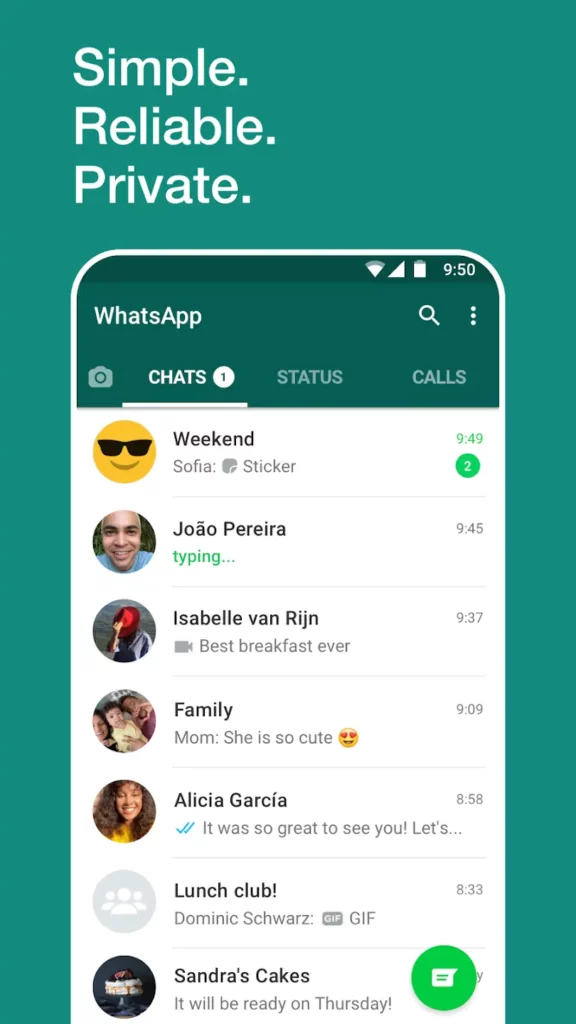
Making a Member an Admin
To make a member an admin in a group, follow these steps:
- Open the group chat
- Tap the group name at the top of the screen.
- Tap “Group Participants.”
- Tap on the member you want to make an admin.
- Tap “Make Admin.”
Dealing with Unwanted Participants
If you have unwanted participants in a group, you can remove them or mute notifications for their messages. To mute notifications for a participant, follow these steps:
- Open the group chat
- Swipe left on the participant's message.
- Tap “Mute.”
Group Settings
Group Info
You can view and edit group info by following these steps:
- Open the group chat
- Tap the group name at the top of the screen.
- Tap “Group Info.”
- From here, you can view and edit the group name, description, and photo.
Mute Notifications
To mute notifications for a group, follow these steps:
- Open the group chat
- Tap the group name at the top of the screen.
- Tap “Mute Notifications.”
- Select the duration you want to mute notifications for.
Customizing Notification Tone
To customize the notification tone for a group, follow these steps:
- Open the group chat
- Tap the group name at the top of the screen
- Tap “Custom Notifications.”
- Select a custom tone or record a new one.
Leaving a Group
To leave a group, follow these steps:
- Open the group chat
- Tap the group name at the top of the screen.
- Tap “Exit Group.”
- Confirm that you want to leave the group.
Group Communication
Broadcast Messages
Broadcast messages are messages sent to multiple people at once, but as individual messages rather than a group message. To send a broadcast message, follow these steps:
- Open WhatsApp
- Tap the “New Broadcast” icon, which looks like a megaphone.
- Select the recipients for your broadcast message.
- Compose your message and tap “Send.”
Sending Files and Media
To send files and media in a group chat, follow these steps:
- Open the group chat
- Tap the attachment icon, which looks like a paperclip.
- Select the type of file or media you want to send.
- Choose the files or media you want to send and tap the green “Send” button.
Pinned Messages
Pinned messages are messages that you want to keep at the top of the chat for easy reference. To pin a message, follow these steps:
- Open the group chat
- Long press on the message you want to pin.
- Tap “Pin.”
Mentions
Mentions allow you to notify a specific member in a group chat. To mention someone, follow these steps:
- Open the group chat
- Type “@” followed by the person's name.
- Select the person you want to mention from the list of suggestions.
Final Thoughts of WhatsApp Group Management
WhatsApp group management can be challenging, but with these tips and tricks, you can create and manage groups efficiently. Remember to regularly add or remove members, mute notifications for participants or the group, and use broadcast messages, pinned messages, and mentions to communicate effectively in a group chat.
Try these tips today and see the difference in your group management experience. Happy chatting!