WordPress is a powerful and flexible content management system (CMS) that is used by millions of websites around the world. While WordPress is great for managing a single website, it can become challenging to manage multiple sites on the same platform. This is where Multisite comes in – a feature on WordPress that allows you to manage multiple sites from a single installation.
In this blog post, we'll guide you through the process of setting up a Multisite on WordPress to manage multiple sites. We'll cover everything from the initial setup to managing users, themes, and plugins. By the end of this guide, you'll have the knowledge and tools you need to manage multiple sites on WordPress with ease. So, let's get started!
Requirements for setting up a Multisite on WordPress

Before we dive into setting up a Multisite on WordPress, there are a few things you need to consider and prepare:
A. Understanding Hosting
Firstly, it's important to choose a hosting provider that supports Multisite. While many hosting providers offer WordPress hosting, not all of them support Multisite. Make sure to do your research and choose a hosting provider that offers Multisite support.
B. Preparing for Multisite
Before setting up a Multisite, it's essential to ensure that your website is in good working order. Make sure your website is updated, backed up, and running smoothly. Also, consider removing any unnecessary plugins or themes that could slow down your website.
C. Installing WordPress
If you don't have WordPress installed yet, you'll need to install it first. You can download WordPress from the official WordPress website or use a one-click installer provided by your hosting provider.
Once you have WordPress installed, you're ready to enable Multisite and start managing multiple sites from a single installation. In the next section, we'll guide you through the process of configuring WordPress for Multisite.
Configuring WordPress for Multisite
A. Enabling Multisite

To enable Multisite on WordPress, you'll need to access your website's wp-config.php and .htaccess files. These files are located in the root directory of your WordPress installation.
Access your website's wp-config.php file and add the following code to enable Multisite:
define(‘WP_ALLOW_MULTISITE', true);
Save the changes and refresh your website.
B. Configuring Network Settings
Once you've enabled Multisite, you'll need to configure network settings.
- Go to your WordPress dashboard and navigate to Tools > Network Setup.
- Choose your preferred method of setup – Subdomains or Subdirectories.
- Enter the network title and your email address, then click Install.
Follow the instructions on the screen to complete the setup process.
C. Setting up Domain Mapping
If you want to use your own domain names for your Multisite, you'll need to set up domain mapping. To do this, you'll need to install a domain mapping plugin and configure it according to the plugin's instructions.
Once you've enabled Multisite and configured network settings, you're ready to start creating multiple sites. In the next section, we'll guide you through the process of creating and managing multiple sites on Multisite.
Creating Multiple Sites
A. Adding a New Site
To add a new site to your Multisite, follow these steps:
- Go to your WordPress dashboard and navigate to My Sites > Network Admin > Sites.
- Click Add New to create a new site.
- Enter the site's title and subdomain or subdirectory, then click Add Site.
Your new site is now created, and you can start adding content to it.
B. Managing and Configuring Sites
Once you've created multiple sites on your Multisite, you'll need to manage and configure them according to your needs. Here are a few things you can do:
- Customize each site's theme and appearance.
- Add and configure plugins for each site.
- Set up site-specific menus and widgets.
- Manage users and permissions for each site.
C. Creating Site-Specific Content
To create content for a specific site on your Multisite, follow these steps:
Log in to the site you want to create content for.
Navigate to the post or page editor and create your content.
Publish your content, and it will be visible only on the site you created it for.
With these instructions, you can effortlessly produce and handle numerous websites on your WordPress Multisite. Later on, we will provide assistance on overseeing users and their authorizations on your Multisite.
Managing Users and Permissions
One of the most significant advantages of using Multisite is that you can manage users and permissions across multiple sites from a single dashboard. Here's how to do it:
A. Adding Users
To add users to your Multisite, follow these steps:
- Go to your WordPress dashboard and navigate to My Sites > Network Admin > Users.
- Click Add New to add a new user.
- Enter the user's username and email address, then click Add User.
The user will receive an email with login information, and they can now access your Multisite.
B. Managing User Roles
To manage user roles on your Multisite, follow these steps:
- Go to your WordPress dashboard and navigate to My Sites > Network Admin > Users.
- Click Edit next to the user you want to manage.
- Choose the user role you want to assign from the dropdown menu, then click Update User.
The user's role will be updated, and they'll have the appropriate permissions on your Multisite.
C. Site-Specific Permissions
If you want to assign site-specific permissions to users, follow these steps:
- Go to your WordPress dashboard and navigate to My Sites > Network Admin > Sites.
- Click Edit next to the site you want to manage.
- Navigate to the Users tab and click Add New User.
- Enter the user's username or email address, assign their role, and click Add User.
You can effortlessly handle user accounts and authorizations for various websites within your WordPress Multisite network by adhering to these procedures.
Managing Users and Permissions on Multisite
A. Adding and Managing Users
To add and manage users on your Multisite, follow these steps:
- Go to your WordPress dashboard and navigate to My Sites > Network Admin > Users.
- Click Add User to add a new user to your Multisite.
- Enter the user's details, including their username and email address, and assign them a role.
- Click Add User, and the new user will be added to your Multisite.
B. Managing User Roles and Permissions
Once you've added users to your Multisite, you'll need to manage their roles and permissions. Here are the user roles available on Multisite:
- Super Admin: Has full control over the entire Multisite.
- Administrator: Has full control over a single site on the Multisite.
- Editor: Can publish and manage posts and pages on a single site.
- Author: Can publish and manage their own posts on a single site.
- Contributor: Can write and manage their own posts but cannot publish them.
- Subscriber: Can view and comment on posts on a single site.
C. Setting Up Privacy and Security
To ensure the privacy and security of your Multisite, you can use plugins to add additional security features and limit user access to certain areas of your site.
By following these steps, you can easily manage users and permissions on your WordPress Multisite. In the next section, we'll provide some tips for maintaining and optimizing your Multisite for optimal performance.
Recap
In brief, By enabling Multisite on WordPress, you can manage multiple sites from a single installation, saving you time and effort. With the right hosting provider and configuration, you can easily set up Multisite and start creating and managing multiple sites. By following the steps outlined in this guide, you can create a powerful and flexible website that meets all your needs.
Activating Multisite on WordPress allows for the management of multiple websites through a single installation, resulting in saved time and effort. When paired with appropriate hosting and configurations, setting up Multisite is a straightforward process, granting the ability to create and manage numerous sites. By adhering to the steps described in this manual, a potent and versatile website tailored to individual requirements can be established.

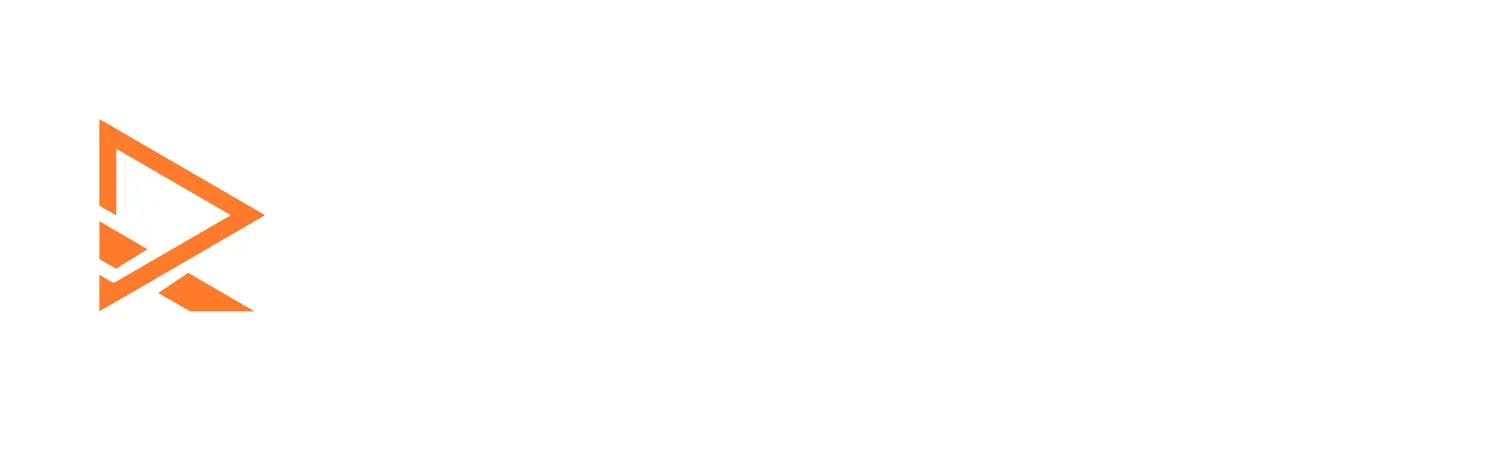







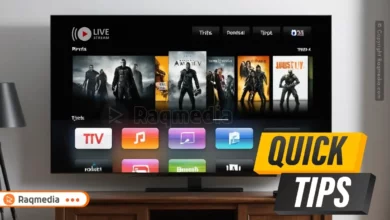
#WordPressMultisite #WebsiteManagement #WebDevelopment #MultipleWebsites #OnlinePresence #WebStrategy #blogging #WebScaling #WordPressTips #WebDesign